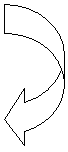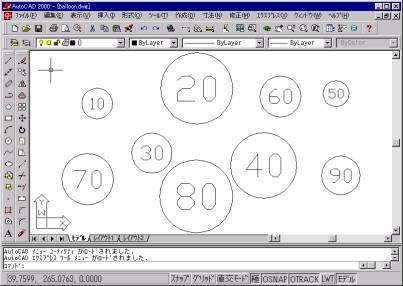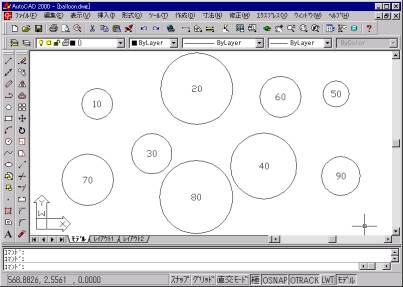6 Utility�I�u�W�F�N�g�𗘗p����
Utility�I�u�W�F�N�g�𗘗p����ƁA�_�╶����̓��͂ȂǁA���[�U���̗͂v���Ȃǂ��s���܂��B
Lesson 6. �w�������ʒu�ɁA�w���������a�̉~���쐬����
Lesson 2�ALesson 4�ō쐬�����}�N���́A����������S�_�Ɣ��a�̒l�����܂��Ă�����̂ł����BUtility�I�u�W�F�N�g��GetPoint���\�b�h�AGetDistance���\�b�h���g���āA�w�������ʒu�i�~�̒��S�j�ɁA�w���������a�̉~���쐬����}�N�����쐬���܂��B
�@ Utility�I�u�W�F�N�g�̃w���v���Q�Ƃ��āAGetPoint��GetDistance���\�b�h�̓��e���m�F���Ă��������B������������Ƀ��o�[�o���h��\������ۂ̊�_�ƁA���[�U���͂�v������ۂɃR�}���h���C���ɕ\�����镶���w��ł��A�Ԃ�l�̓o���A���g�^�ł��B
�A Lesson 4�ō쐬����Sub redCircle() �` End Sub�}�N�����R�s�[���āAredCircle()��uCircle�ɏC�����܂��B
�B centerPoint(0)�AcenterPoint(1)�AcenterPoint(2)�ɒl�����蓖�ĂĂ��镔�����A�w�������_���~�̒��S�Ƃ��ė��p���邽�߁AGetPoint���\�b�h���g���āA�ȉ��̂悤�ɏC�����܂��B
centerPoint = ThisDrawing.Utility.GetPoint(, "�~�̒��S�F")
�C �����悤�ɁA�~�̔��a���~�̒��S����w�������_�܂ł̒����Ƃ��邽�߁AGetDistance���\�b�h���g���āA�ȉ��̂悤�ɏC�����܂��B
radius = ThisDrawing.Utility.GetDistance(centerPoint, "�~�̔��a�F")
�D �Ō��ZoomAll�����s���Ă��܂��ƁA�}�ʑS�̃Y�[�����������Ă��܂��̂ŁA���̍s�������܂��B
�E �R�[�h��ۑ����āAuCircle�}�N�������s���܂��B
�F �ȉ��̃G���[���łāA���s�ł��Ȃ��͂��ł��B
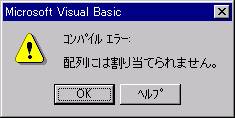
�G ����́AGetPoint���Ԃ����W�l���z��ł���ϐ�centerPoint�Ɋ��蓖�Ă��Ȃ�����ł��B�����ŕϐ�centerPoint�̕ϐ��錾���ȉ��̂悤�ɏC�����܂��B
Dim centerPoint As Variant
�H �ēx�}�N�������s���āA�~�̒��S�A���a���w������ƁA���̒ʂ�̉~����}����܂��B
Lesson 7. ���D�L������}����}�N��
����܂ō쐬�����ALesson 5��Lesson 6�̃}�N����g�ݍ��킹�āA�w�������_�𒆐S�ʒu�Ƃ��A�w���������a�̉~�ƁA���͂��������a��0.7�{�̍����ŁA�~�̒����ɍ�}���镗�D�L������}����}�N�����쐬���Ă��������B
�q���g�F �����̓��͂́AUtility�I�u�W�F�N�g��GetString���\�b�h���g�p���܂��B
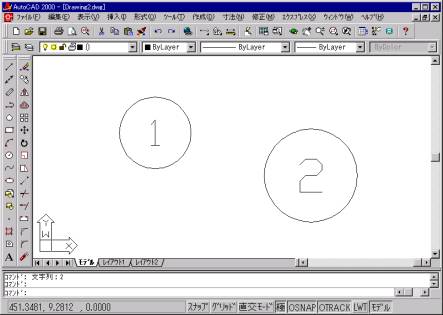
7 �I���Z�b�g���g��
�I���Z�b�g���g���ƁA�����̊����̃I�u�W�F�N�g���܂Ƃ߂ď������邱�Ƃ��ł��܂��B�I���Z�b�g�������ɂ́A�ŏ���SelectionSets�R���N�V�����ɐV����SelectionSet�I�u�W�F�N�g��lj����Ă���ASelectOnScreen���\�b�h�Ȃǂ��g���āA�I���Z�b�g�ɃI�u�W�F�N�g���i�[���܂��B
Lesson 8. �����������폜����}�N��
�I���Z�b�g���g���āA�I�������}�`�̒����當���������폜����}�N�����쐬���܂��B
�@ [VBA�Ǘ�]�_�C�A���O��[�V�K�쐬]���N���b�N���āA�V�����v���W�F�N�g���쐬���Ă���Visual Basic�G�f�B�^���J���܂��B
�A ThisDrawing���_�u���N���b�N���āA�R�[�h�E�B���h�E���J���܂��B
�B [�}��]���j���[��[�v���V�[�W��]��I�����A���O��txtDel�Ɠ��͂��A[OK]���N���b�N�B
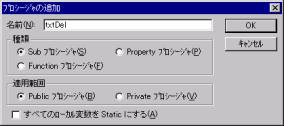
�C �R�[�h�E�B���h�E�Ɉȉ��̂悤�ɓ��͂���܂��B
Public Sub txtDel()
End Sub
�D �I���Z�b�g�Ƃ��ĕϐ�sset�A�}�`�I�u�W�F�N�g�Ƃ��ĕϐ�ent��錾���܂��B
Public Sub txtDel()
Dim sset As AcadSelectionSet
Dim ent As AcadEntity
End Sub
�E SelectionSet�I�u�W�F�N�g�̃w���v���Q�Ƃ���ƁAAdd���\�b�h�őI���Z�b�g���lj��ł���̂��킩��̂ŁA���ꂩ��g�p����I���Z�b�gSS1��SelectionSets�R���N�V�����ɒlj����āAsset�ɑ�����܂��B
Public Sub txtDel()
Dim sset As AcadSelectionSet
Dim ent As AcadEntity
' �I���Z�b�g��lj�
Set sset = ThisDrawing.SelectionSets.Add("SS1")
End Sub
�F SelectionSet�I�u�W�F�N�g�̃w���v���Q�Ƃ���ƁA��ʏ�ŃI�u�W�F�N�g��I������悤�ɗv�����郁�\�b�h�Ƃ��āASelectOnScreen���\�b�h������̂ŁA������g���܂��B
Public Sub txtDel()
Dim sset As AcadSelectionSet
Dim ent As AcadEntity
' �I���Z�b�g��lj�
Set sset = ThisDrawing.SelectionSets.Add("SS1")
' �}�`��I��
sset.SelectOnScreen
End Sub
�G ��ʏ�őI�������}�`�I�u�W�F�N�g���A�I���Z�b�gsset�Ɋi�[�����̂ŁAFor Each �c Next�X�e�[�g�����g���g���āA�I���Z�b�gsset�Ɋ܂܂ꂽ�}�`�I�u�W�F�N�g���P�����o���Aent�ɑ�����ď������܂��B
Public Sub txtDel()
Dim sset As AcadSelectionSet
Dim ent As AcadEntity
' �I���Z�b�g��lj�
Set sset = ThisDrawing.SelectionSets.Add("SS1")
' �}�`��I��
sset.SelectOnScreen
' �I���Z�b�g������
For Each ent In sset
Next
End Sub
�H �}�`�I�u�W�F�N�g�������̏ꍇ�����������s�������̂ŁAIf �c Then �cEnd If �X�e�[�g�����g���g���āA�}�`�I�u�W�F�N�g�̃^�C�v��ObjectName�v���p�e�B���g���āA���ׂ܂��B
Public Sub txtDel()
Dim sset As AcadSelectionSet
Dim ent As AcadEntity
' �I���Z�b�g��lj�
Set sset = ThisDrawing.SelectionSets.Add("SS1")
' �}�`��I��
sset.SelectOnScreen
' �I���Z�b�g������
For Each ent In sset
' �}�`�̃^�C�v��������������
If ent.ObjectName = "AcDbText" Then
End If
Next
End Sub
�I �}�`�̃I�u�W�F�N�g�������A���Ȃ킿�Aent.ObjectName�̒l��AcDbText��������A�폜�������̂ŁADelete���\�b�h���g���܂��B
Public Sub txtDel()
Dim sset As AcadSelectionSet
Dim ent As AcadEntity
' �I���Z�b�g��lj�
Set sset = ThisDrawing.SelectionSets.Add("SS1")
' �}�`��I��
sset.SelectOnScreen
' �I���Z�b�g������
For Each ent In sset
' �}�`�̃^�C�v��������������
If ent.ObjectName = "AcDbText" Then
' �폜
ent.Delete
End If
Next
End Sub
�J �Ō�Ɏg���I������I���Z�b�g���폜���܂��B
Public Sub txtDel()
Dim sset As AcadSelectionSet
Dim ent As AcadEntity
' �I���Z�b�g��lj�
Set sset = ThisDrawing.SelectionSets.Add("SS1")
' �}�`��I��
sset.SelectOnScreen
' �I���Z�b�g������
For Each ent In sset
' �}�`�̃^�C�v��������������
If ent.ObjectName = "AcDbText" Then
' �폜
ent.Delete
End If
Next
' �I���Z�b�g���폜
sset.Delete
End Sub
�K �쐬�����R�[�h��ۑ����āA�}�N��txtDel�����s���܂��B
�L �I�������}�`�̒��ŁA�����������폜����܂��B
Lesson 9. �}�ʓ��̑S�Ă̕����̕����������A�w�肵�������ɂ���}�N��
�}�ʓ��ɂ���S�Ă̕����̕����������A�w�肵�������ɂ���}�N�����쐬���Ă��������B
�q���g�F �S�ẴI�u�W�F�N�g��I������ɂ́ASelect���\�b�h�ŁA���[�h��acSelectionSetAll���w�肵�܂��B
�����̍����́Aheight�v���p�e�B�ł��B
�����̍����́AGetReal���\�b�h�œ��͂�v�����܂��B