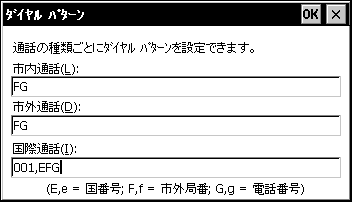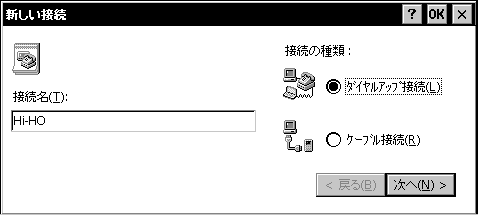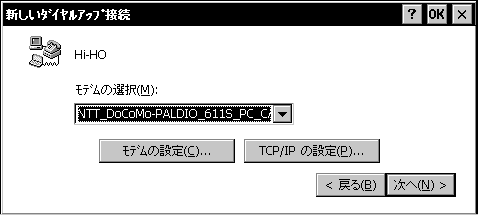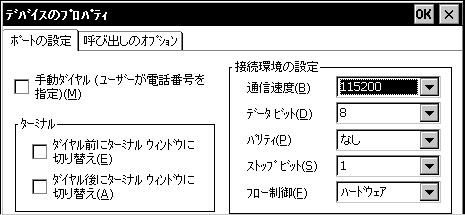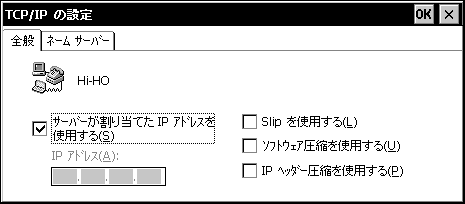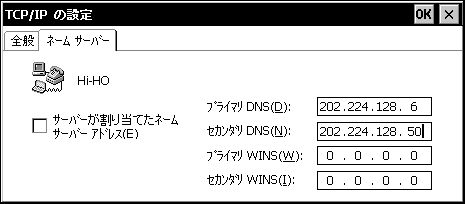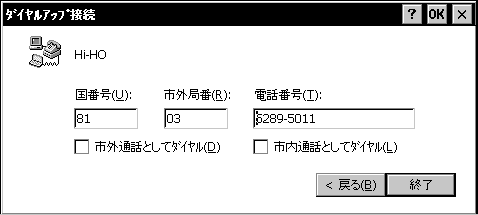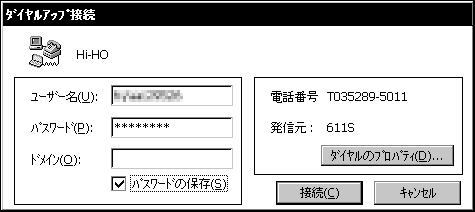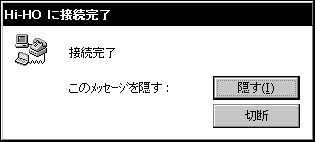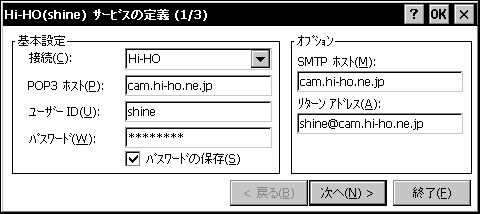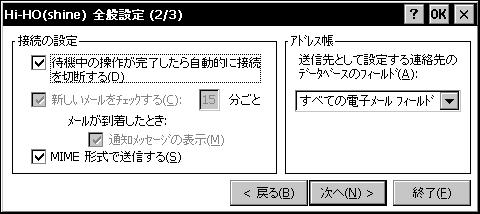PHSをCEで使うといっても、 ただ差し込むだけで、ドライバのインストールなどは不要です。 (一部の機種(三菱のTL-DC100など)を除く)
差し込んで数秒待つと、ダイアログが表示されて、
「このPCカードをバッテリで使用しますか?」
というメッセージが表示されます。これには迷わず [はい]を選択してください。 実はこのメッセージは、バッテリ使用時にもAC使用時にも同じものが出るので、 ACを使用している場合には、つい[いいえ]を選択したくなりますが、 これは有名な英語版からの誤訳で、 AC使用時ならちゃんとACから電源が供給されます。
差し込んだときに出るメッセージ