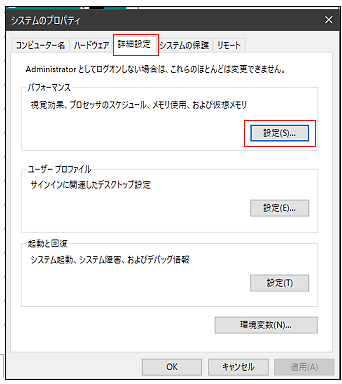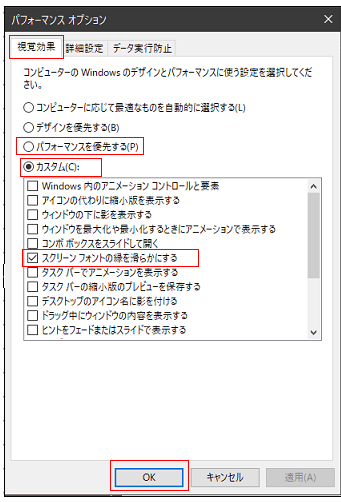トップページ >
ウインドウズ10の起動・動作が遅い場合の改善対策
パソコンは、同時に複数のプログラムを動かせば、同時に複数の機能(プログラムの呼び出し・一時保存・
演算・結果の保存・表示など)を処理しなけばならない。
性能のあまり高くないパソコンでは処理スピードが遅くなる。これがパソコンが「重い」と言われる状態である。
性能の高いパソコンでも、一度に多くの仕事をさせれば動きは遅くなる。厄介なのは、パソコンがいまどんな仕事をやっているのか判りにくいことである。
この状態を改善するには、原因を探し出し、必要でない仕事をさせないか遅らせることができないかを判断し、問題がなければ止めることで、軽快に動くようにできる。
その対策は、以下のようなものだが、全てのパソコンに共通している対策である。
①アプリの自動起動を止める
②使わないアプリの常駐を止める
③重い処理を調べ、対策する
④ウィンドウズの自動更新を一時停止する
⑤自動実行される機能を調整する
⑥「視覚効果」を抑制する
①アプリの自動起動を止める
パソコンの負荷を減らす原則は、必要以外の余分な仕事をさせないことである。OS(Windows)を起動した時
自動的に実行されるプログラムを確認し、不要なものがあれば止める
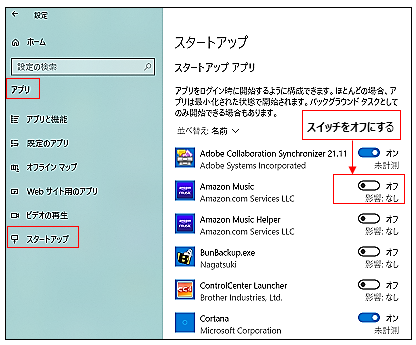
②不要な常駐アプリを止める
ウインドウズを閉じただけでは終了せずに、常駐するアプリを止める。常駐させるアプリは、使い終わってもまたすぐに使うアプリ、又はそのアプリからの連絡が常時必要なものに限定する。
ビデオ会議のアプリは、会議の招待やメッセージを着信するために常駐することが多い。着信が不要なアプリは常駐しない設定にする。
例として「Skype」の設定方法を図示する。(アプリの設定から終了時にアプリ実行したままにすることを「オフ」にする。
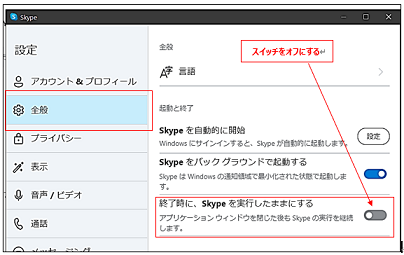
③重い処理を調べ、対策する
現在パソコンが行っている処理を調べる。
「タスクマネージャー」を使うと、作動中のプログラムをCPU,メモリー、ディスク、ネットワーク等を「負荷の大きい順に」並び変えてチェックすることができる。
タスクマネージャーは、[Ctrl]+[Shift]+[Esc]で開く。簡易表示(情報量が少ない表示)では、左下の「詳細」をクリックすると詳細な内容が表示される。
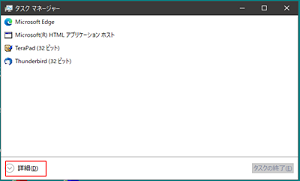
詳細表示で、「プロセス」タブを開き、いずれかの項目をクリックすると、その項目の負荷の高い順にプログラムを並び替えてくれる。
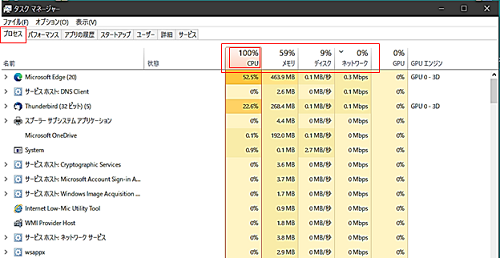
特定のアプリが特に負担になっていなければ、通常負担の大きい作業は「ウインドウズの更新」「ウインドウズの自動メンテナンス」「検索インデックスの作成」「マイクロソフト社以外のアプリで自動実行される機能」などがある。
特定のアプリが負担になっていて、すぐに止めたい場合は、そのアプリ上でを右クリックして「タスクの終了」を選択しクリックしてください。
④ウインドウズの自動更新を一時的に停止する
大量のパソコン作業を中断せずに処理したい場合は、ウィンドウズの自動更新が動き出すと作業を止めなければ ならなくなる。このような時は、一時的に更新を止めることができる。
特に、毎月第二水曜日または第三水曜日には、ウインドウズの定期的な更新プログラムが公開されるので、 事前に更新を延期しておけば良い。
ウインドウズ「設定」→「更新とセキュリティ」→「Windows Update」→「更新を7日間一時停止」をクリックすると自動更新が7日間停止する。その他の設定は「詳細オプション」から行う。
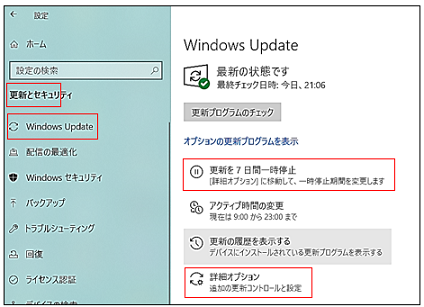
自動更新を止めると、「更新プログラムが一時停止しています」と表示される。再開する場合は「更新の再開」をクリックする。更新期間を延長したい場合は、「更新をさらに7日間一時停止」をクリックする。
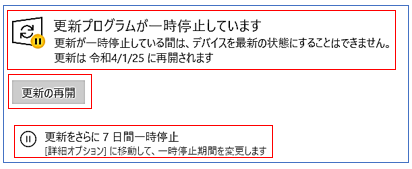
⑤自動実行される機能を調整する
④のウインドウズ更新の他に、システム診断・デフラグ・セキュリティスキャン等の処理が自動実行される。デフォルト(購入時の設定)では、毎日深夜2時に実行されるように設定されている。この時間に、使用中または電源が入っていない場合は、翌日以降の日中に実行されることになる。それを避けるためには、パソコンを起動したまま使わない時間帯を決めておき実行時間を指定しておけば良い。
設定の検索窓で、「自動メンテナンス設定の変更」と入力し検索すると、自動メンテナンス画面が表示されるので時刻を選択しOKをクリックする。
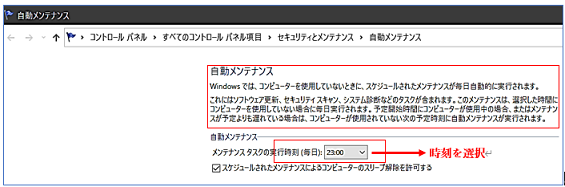
⑥視覚効果を抑制する
CPUやGPUの性能が低いパソコンでは、操作時のアニメーションや半透明処理などの「視覚効果」を減らすのも負荷軽減に役に立つ。
設定→システム→詳細情報→システムの詳細設定
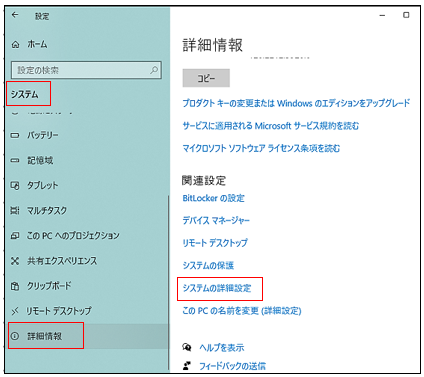
詳細設定→設定
パーフォーマンスオプション→視覚効果→「パーフォーマンスを優先する」を選択すると、全てのチェックが外れる→「スクリーンフォントのフチを滑らかにする」のみチェックを入れる→設定が「カスタム」に変わる→OK