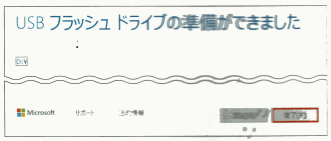回復ドライブの作成
●回復ドライブはパソコンの調子のいい時にすぐ作成しておくことを勧めます。
タスクバーの検索欄→「回復ドライブの作成」と入力→設定の「回復ドライブの作成」が開く→開く→「□システムファイルを回復ドライブにバックアップします」にチェック→
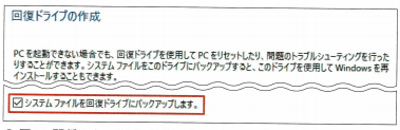
外付けHDDやUSBメモリー・SDカードはすべて外しておく→「システムファイルを回復ドライブにバックアップします」にチェック→「次へ」押す

「USBフラッシュドライブの接続」画面→必要なUSBドライブの容量を確認し、中身がすべて消えてもよい表示以上のUSBを準備する
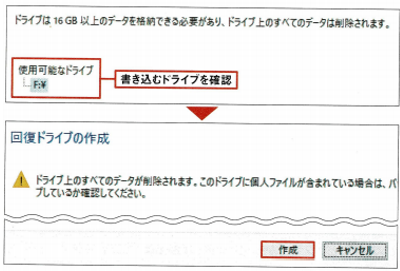
上図で表示された容量以上のUSBメモリーを挿すと、「使用可能なドライブ」として表示される。ドライブをよく確認して間違いなければ「次へ」を押し、「作成」を押すと作成が始まる
クリーンインストールUSBの作成
●起動不能時 回復ドライブがない時、別のパソコンでインストールUSBメモリーを作成し、Windows10をクリーンインストール(新規インストール)することができる。10のライセンスはパソコンに関連付けられているので、ライセンスキーの入力は必要としない。
8GB以上の内容が消えてもよいUSBメモリーを正常に動作するパソコンに挿し、「メディア作成ツール」をダウンロードして、実行する。
ダウンロードサイト[https://www.microsoft.com/ja-jp/software-download/windows10]
作成手順
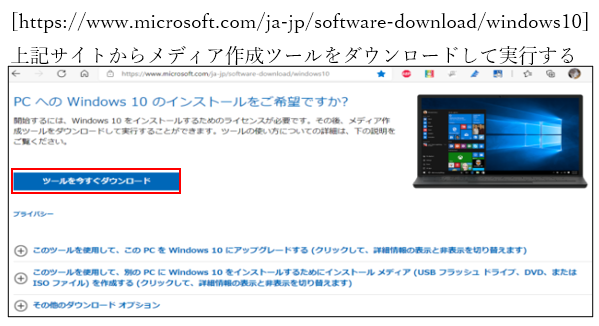
インストーラーが起動したらライセンス条項に同意し、「実行する操作を選んでください」と表示されたら「別のPCのインストールメディアを作成する」を選び、次へ
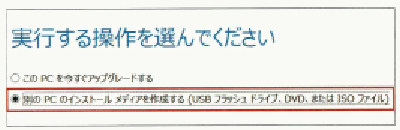
「言語、アーキテクチャ、エディションの選択」画面が出たら、「このPCにおすすめのオプションを使う」のチェックを外し、「日本語」「「Windows10」「64ビット(×64)」を選び、次へ
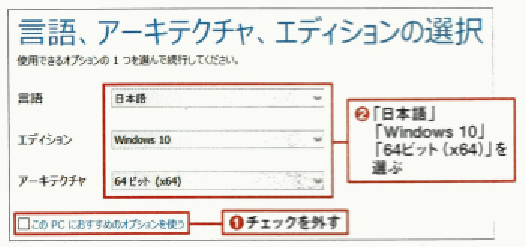
「使用するメディアを選んでください」画面では、「USBフラッシュドライブ」を選び、次へ
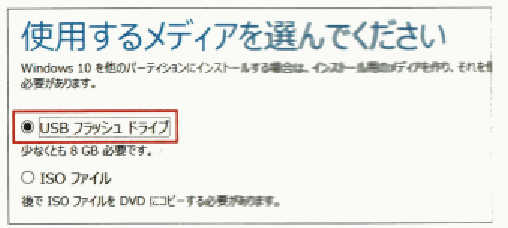
USBメモリーを挿入すると「リムーバブルドライブ」の一覧にそのUSBが表示されるので、それを選択し、次へ
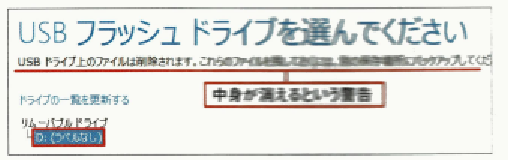
ダウンロードが始まりUSBに書き込まれる。30分程度はかかる。「完了」で閉じる。