トップページ > 不調時対策 > 起動不能時対策ツール作成方法 > ウブントゥの活用 >
☆起動不能時の対策
起動しない状況別対策を纏める
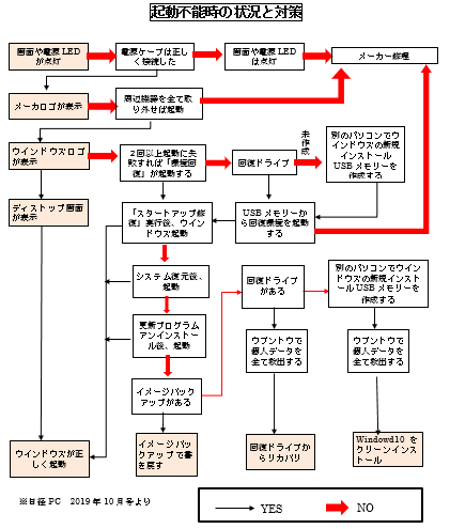
電源は入るが、途中で止まる場合は、周辺機器(プリンター・USB・外付けHDDやSSD・SDカード等)をすべて取り外して起動してみる。途中で英語のメッセージが出たまま止まる、ウインドウズのロゴから先に進まない、ディスクトップ画面が開くとフリーズする。このような場合は、システムファイルが壊れている可能性が高い。対策として、「回復環境」で修復できる場合がある。回復環境は、起動に2回以上失敗すると自動的に立ち上がる。手動で立ち上げる場合「回復ドライブ」や「Windows10インストールUSB」から起動する。
☆スタートアップ修復を実行する
2度起動に失敗して回復環境が自動起動した場合
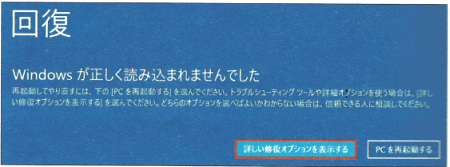
起動を妨げる問題を修復するには「詳しい修復オプションを表示する」を選択する。
次に、「トラブルシューティング」を選ぶ。さらに「詳細オプション」を選ぶを選ぶと次の画面が開く。
この画面から「スタートアップ修復」や「システムの復元」等を試すことができる
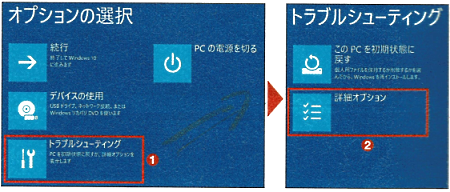
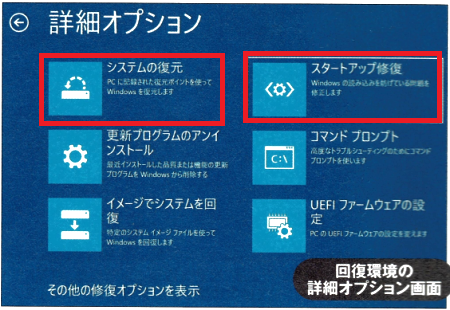
回復環境は起動を妨げている問題を修復する機能で、起動に失敗したときに自動で起動する機能である。
回復ドライブやWindows10インストールUSBからもこの画面が出せる。この画面から、「スタートアップ修復」や「システムの復元」等を試行できる。
☆起動が全く不可能な場合の手段
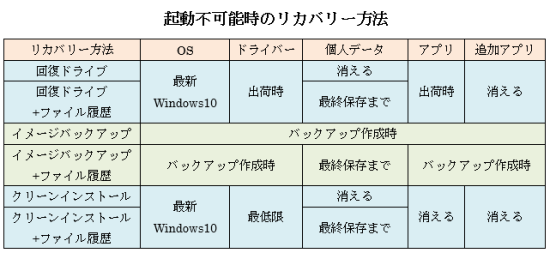
①「回復ドライブ」による起動
・個人データは消えるので、「ファイル履歴」を使い書き戻す。もし「ファイル履歴」がない場合は、事前にウブントゥで個人データをバックアップしておくことが必要。
・Windows7/8から10にアップグレードした場合は、プリインストールアプリやドライバーが消えることがあるので、事前に再インストール方法を確認しておくことが必要。
②「イメージバックアップ」による回復
・正常時に外付けHDD/SSDにイメージバックアップを作成しておき、イメージバックアップを実行する。
イメージバックアップは作成に長時間かかるから、頻繁に作成できないので、実行前に最近の個人ファイルをバックアップしてあれば、ファイル履歴を書き戻せば良い。
③「インストールUSB」によるクリーンインストール回復
・「回復ドライブ」も「イメージバックアップ」もない場合は、他のパソコンで作成した「Windows10のインストールUSB」を使い起動することができる。「回復ドライブ」は、作成したパソコンに最適化されるのでアプリやドライバーソフトも工場出荷時に戻されて回復できる。しかし、「クリーンインストールUSB」は、まっさらなWindows10を再インストールするのみで、必要なドライバーソフトやアプリは自分でインストールする必要がある。そのため、事前にインストール方法や代替ソフトを準備しておく必要がある。
起動できないパソコンから、回復作業を行う前に個人データを取り出す方法
・起動不能パソコンに「ウブントゥ」USBメモリーを挿入し、電源を入れウブントゥを起動して、userフォルダーから外付けHDDまたは別USBメモリーに丸ごとコピーする。
・また、「ウブントゥ」には、ドライブの診断機能もあるので、診断した結果があまりに悪ければ、ドライブを交換することが必要である。