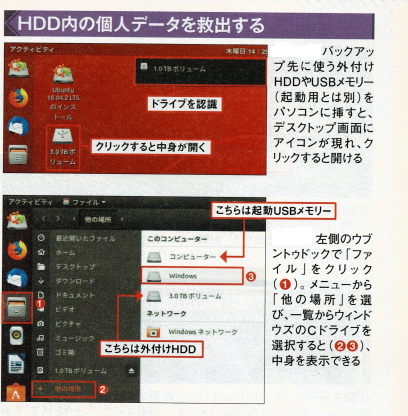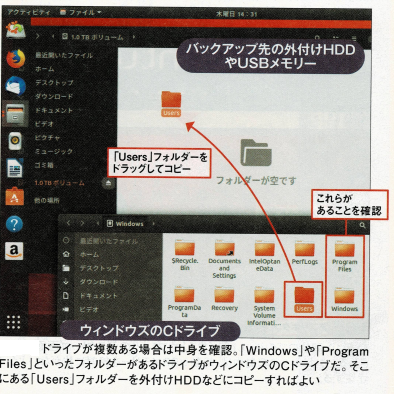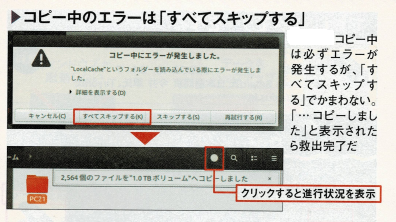トップページ > 不調時対策 > 起動不能時の対策 > 起動不能時対策ツールの作成 >
☆起動不能PCから個人データ救出‥‥ウブントゥを使う
パソコン内蔵HDDやSSDには、大切なデータや画像が保存されている。
ウィンドウズの初期化をしなければならい場合、ファイル履歴やイメージバックアップがとってあれば初期化しても個人データを復元することができる。これらがない場合は、USBメモリーから起動できる無料OSの「ウブントゥ」を使い救出できる。USBメモリーからウブントゥを起動し、個人データを外付けHDD等にコピーすることができる。
但し、メイン基板や電源回路等のハード的な損傷の場合は、ウブントゥも起動できない。その場合は、パソコンからHDDを取り出し外付けケースに入れて,別パソコンにつないでコピーする方法をとるしかない。
☆「ウブントゥ」とは
UbuntuはDebianというLinuxディストリビューションから派生している。日本における開発・メンテナンス組織も確立していて、信頼性の高いOSである。半年ごとに新しいバージョンがリリースされ、5年ごとにLTS(long term support)
がリリースされる。
一番の利点は、インストールしなくてもパソコンを動かせることです
UbuntuはLiveDVDという形で配布されています。これはインストールしないでUbuntuを動かすことが出来るという意味です。
LiveDVDイメージファイルを焼きつけたDVDを挿入、もしくはLiveUSBをブートすると、その場でDVDもしくはUSBスティックからOSを起動することができます。
UbuntuはLiveDVD単体でも機能が充実しているため、緊急用メンテナンス環境として使うユーザーも多いと思われる。
☆起動USBメモリー作成
容量が4ギガ以上の中身が消えてもよいUSBメモリーを準備し、正常に起動する別のパソコンで作成する。提供者サイトからウブントゥのISOファイルをダウンロードする。複数のバージョンがあるが、LTSバージョンを選択する。
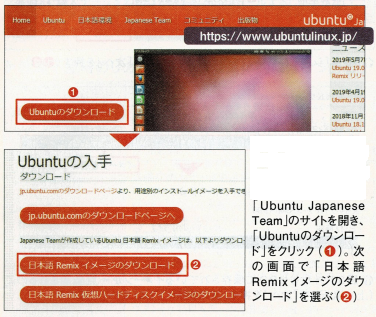
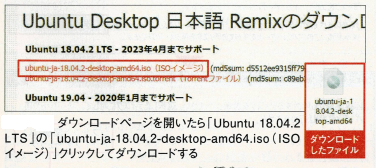
ISOファイルは、DVDをイメージ化したファイル形式で、光学ドライブがあれば、このISOファイルを空のDVDに書き込み、起動することが出来る。但し、DVDでは起動が遅いので、高速なUSBメモリーでの起動を勧める。
ダウンロードしたISOファイルをUSBメモリーにコピーしただけでは、起動はできない。「ルーファス」というフリーソフトを使いUSBメモリーに書き込む。ウブントゥのISOファイルを選択すれば、ウブントゥに適した書き込み設定が自動的に適用される。
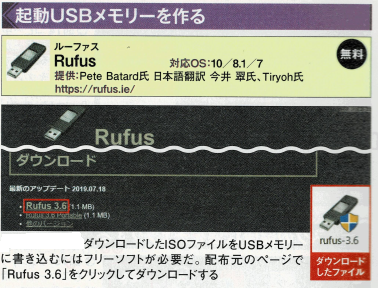
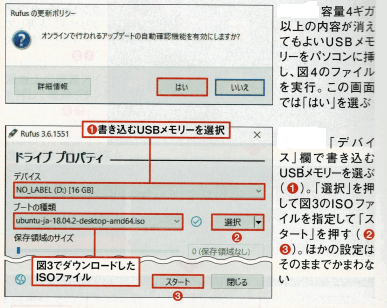

☆ウブントゥによるデータ救出方法
ウインドウズが起動しないパソコンに、ウブントゥ起動USBメモリーを挿入して電源を入れると、ウブントゥが起動する。起動しない場合は、パソコンの起動メニューを開き、USBメモリー起動を指定する。
起動すれば最初に、起動方法を選択する画面が出るので、「インストールせずにウブントゥを試す」を選ぶ。もし他の項目を選んだ時は、電源ボタンを長押しして電源を切り、再度起動する。
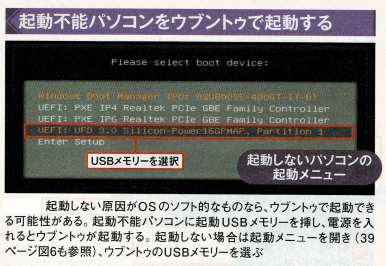
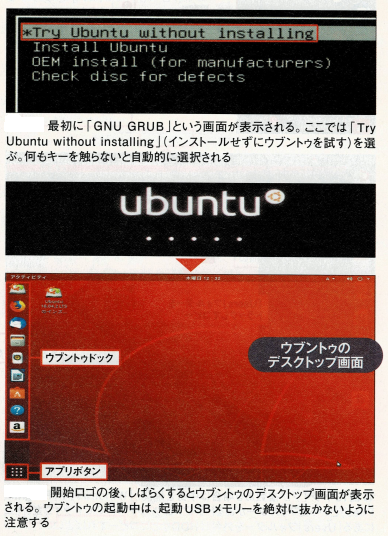
起動すると、ウブントゥのディスクトップ画面が開く。操作は、マウスの左クリックで選択、右クリックでメニュー表示等の操作は同じである。操作中は絶対にUSBメモリーを取り外さないこと。
データの救出は、ウインドウズのエクスプローラに相当する「ファイル」アプリで操作する。パソコンに外付けFDDや別のUSBメモリーを接続すると、ディスクトップ画面にアイコンが表示される。それを開くと「ファイル」アプリが起動してファイルを操作することができる。
パソコンの内臓ドライブは、「ウブントゥドッグ」を呼ぶ画面左のランチャーから「ファイル」アイコンを選び」「他の場所」から開く。「C」等のドライブ文字はないので、「Windows]や「ProgramFiles」等の文字の入ったドライブを探す。それが、ウインドウズのCドライブである。その中の「Users」というフォルダーに、ウインドウズのユーザー名と同じ名前のフォルダーがあり、そこに各種の個人データが保存されている。
「Users」ホルダーを外付けHDDやUSBメモリーに丸ごとコピーすれば、救出ができたことになる。